
发布时间:2020-12-14 17: 08: 46
CCleaner是一款集管理和清理计算机为一体的软件,不仅可以用它清理计算机中的垃圾文件或文件夹,还可以用它来管理一些系统设置。
本文,小编就带着大家一起学习使用CCleaner管理启动程序的相关内容。
打开CCleaner(win版),在主界面选中“工具”,再选中“启动”如图1。
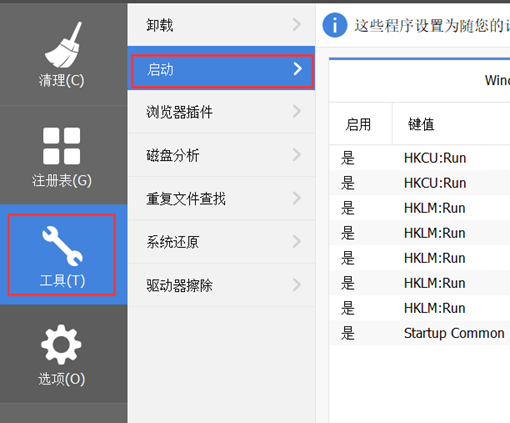
图 1:CCleaner启动菜单
此时就可以看到所有的开机自启程序,一共有三类,如图2。
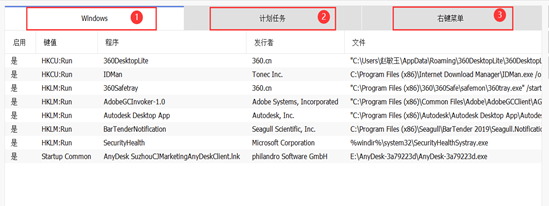
图 2:自启程序类别
这里的程序就是大家在安装软件时选中了“开机自动开启”选项的软件,由于这个选项可能是大家默认的,所以CCleaner提供了相关的管理功能来帮助大家重新设置是否在开机时开启这些软件。
这里的程序并不是像Windows程序一样开机就自动启动,而是在计算机的使用过程中,当满足启动条件时,才会启动,例如:软件的更新程序,当软件需要更新时,它的更新程序就会自动启动。
这里的程序是当我们选中某些内容后,点击右键后显示的菜单中的内容,例如在CCleaner中选中一个文件,右键后,显示的菜单,如图3。
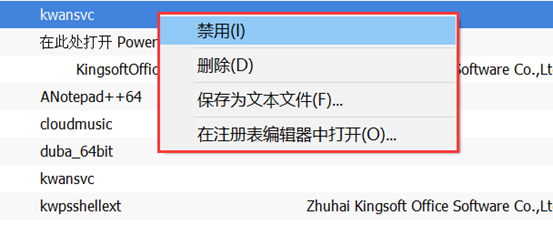
图 3:菜单
将需要管理的程序选中,就可以对它进行管理了,一共有三个功能,如图4。
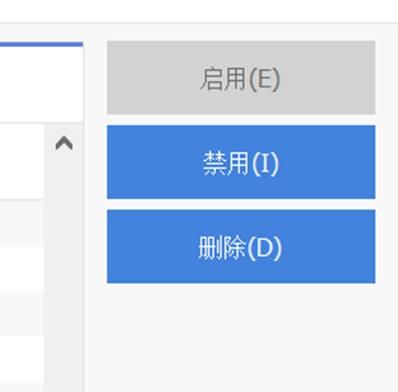
图4:功能
启动功能用来启动程序。
一般情况下,所有的程序都是默认启动的,所以“启动”功能为灰色,不可点击,但当某一程序被禁用后,就可以使用启动功能了。
在CCleaner中,启动的程序为黑色,如图5。
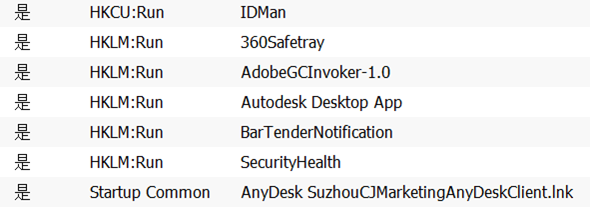
图5:启动的程序
禁止功能用来禁止启动程序。
当Windows中的程序被禁止启动时,这个程序在计算机开机时就不会被自动启动了,当计划任务中的程序被禁止时,这个程序就不会在计算机软件的使用过程中开启,当右键菜单中的程序被设置为禁止之后,这个程序所对应的右键功能将会在右键菜单中消失。
在CCleaner中,禁用的程序会变为灰色,不会消失。

图6:禁用时的程序
删除功能会将选中的程序彻底删除,不建议使用。
以上就是关于使用CCleaner管理自动启动程序的全部内容了,CCleaner可以帮助大家集中管理很多内容,想要了解更多CCleaner的相关内容,请访问CCleaner中文官网。
作者:Noel
展开阅读全文
︾