
发布时间:2020-12-09 16: 59: 58
CCleaner是一个小型、有效的Windows系统优化工具。相对比于其他系统优化软件,CCleaner有着更多便捷和特色之处,在界面上更加友好,符合使用习惯。本文就带大家一起探讨一下如何使用CCleaner来对系统的启动项进行管理,本文针对的软件版本为CCleaner 5
CCleaner正常启动后,如果发现系统的启动项过多,会影响到系统运行速度,因此需要对启动项进行管理。切换到“工具”功能区,直接用鼠标单击即可。
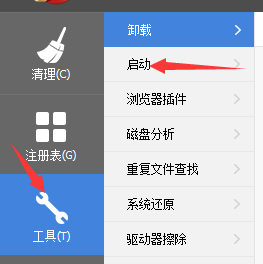
图1:功能区切换
切换到“工具”功能区以后,就看到了二级功能列表,其中“启动”功能,就是可以对电脑启动项进行管理的功能选项。

图2:启动功能列表项
分为了三个管理方向:
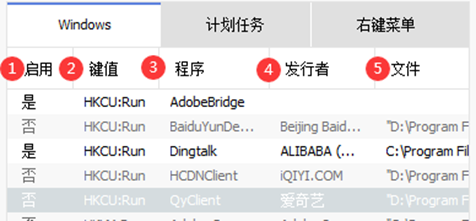
图3:启动项信息
在操作系统的启动项管理中,可管理的信息有:
只需要通过改变启用状态,就可以完成对启动项的管理;管理方式有以下三种
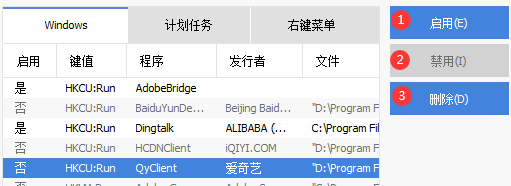
图4:启动项状态管理
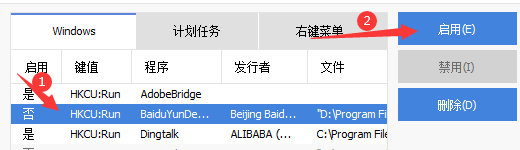
图5:启动项状态改变操作
以云盘为例,设置云盘的启动状态:
步骤一:选中与云盘对应的启动项;
步骤二:点击“启用”状态按钮;
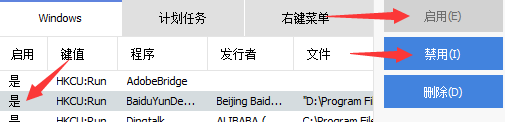
图6:启动项状态变化对比
状态发生的三个变化:
以上是使用CCleaner对系统启动项进行管理,对某个应用程序在开机时的启用设置的过程。相关的CCleaner设置管理请参考CCleaner中文网站的其他教程。
作者:123abc
展开阅读全文
︾