
发布时间:2024-03-20 10: 00: 00
品牌型号:微软
系统: Windows 10 64位专业版
软件版本:CCleaner
清理软件可以帮助我们清理电脑,手机中不必要的文件,释放占用的内存空间,避免设备卡顿。CCleaner软件是一款优秀的数据清理软件,其中没有硬盘和内存的设置,也不含任何广告软件,其出色的注册表清洁功能能够保证您的电脑更稳定运行。本文将围绕CCleaner怎么清理软件缓存,CCleaner清理要勾选哪些的相关内容进行介绍。
一、CCleaner怎么清理软件缓存
缓存就是临时存储器,可以帮助我们提高数据的读取速度。但有些缓存并不是电脑需要的,反而会因为占据内存而导致电脑卡顿,这个时候我们就需要清理软件缓存,下面来为大家介绍CCleaner怎么清理软件缓存的具体步骤。
步骤一:打开CCleaner软件,点击【自定义清理】,在文件栏中勾选出缓存文件,然后点击【运行清理程序】(其中cookie、session、application、cache、redis都是缓存文件)。
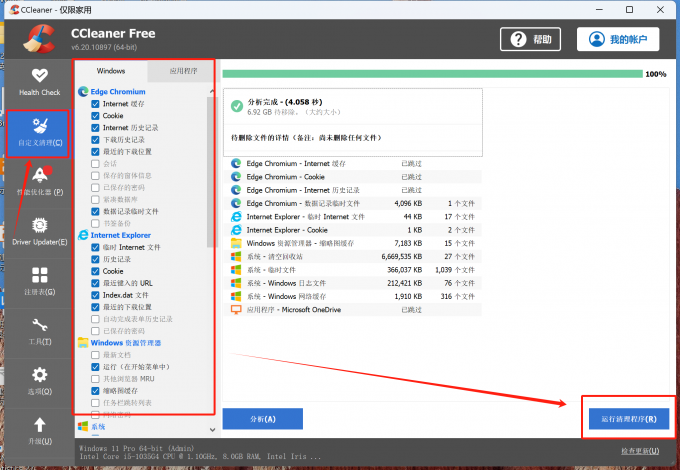
步骤二:清理后CCleaner会将这些文件从PC端删除,如果想要恢复这些文件,可以点击工具栏中的【工具】。
步骤三:在【工具】中的【系统还原】中可以还原删除的数据。

二、CCleaner清理要勾选哪些
当我们使用CCleaner可以按照以下步骤来依次清理电脑。
步骤一:依次点击【工具】,【卸载】,选中平时不需要的文件,点击【卸载(I)】,可以把软件及其配件一同卸载。

步骤二:在【工具】中点击【磁盘分析程序】,然后点击【分析】。

步骤三:选中要删除的文件,点击鼠标右键,选择【删除所选文件】即可。

步骤四:在工具中点击【重复查找器】,完成匹配方式设定后点击【搜索】。

步骤五:选择重复文件后点击【删除所选项】来删除这些重复文件并释放内存。

步骤六:点击【自定义清理】,在其中勾选文件,然后点击【运行清理程序】。推荐勾选系统中的清空回收站,临时文件,CHKDSK文件,DNS缓存等选项。

以上便是有关CCleaner怎么清理软件缓存 CCleaner清理要勾选哪些的内容,希望可以帮助到大家,更多内容可以到CCleaner中文网站了解。
展开阅读全文
︾