
发布时间:2024-01-19 10: 00: 00
品牌型号:联想
系统:Windows 10
软件版本:CCleaner
笔记本电脑作为生活和工作中不可或缺的工具,其性能的优劣直接影响着使用体验。内存管理与磁盘清理是保持笔记本电脑流畅运行的关键环节。在此,我将给大家详细介绍笔记本电脑如何释放内存,笔记本电脑如何清理C盘。
一、笔记本电脑如何释放内存
笔记本电脑随着使用时间的推移,系统的内存占用会不断增加,导致电脑运行缓慢。为了解决这个问题,我会使用CCleaner软件来清理和优化系统,释放内存,CCleaner软件的系统清理功能非常实用。下面,我将详细介绍如何使用CCleaner释放笔记本电脑的内存。
1、安装CCleaner软件:首先,从CCleaner中文网站下载并安装CCleaner软件。

2、 打开CCleaner软件:安装完成后,打开CCleaner软件。
3、清理临时文件:点击CCleaner软件的“自定义清理”按钮,在展开列表中可以看到系统产生的所有临时文件,CCleaner软件已经自动勾选需要清理的临时文件,直接点击“分析”按钮,待分析完毕,点击“运行清理程序”,CCleaner将会清理这些临时文件。
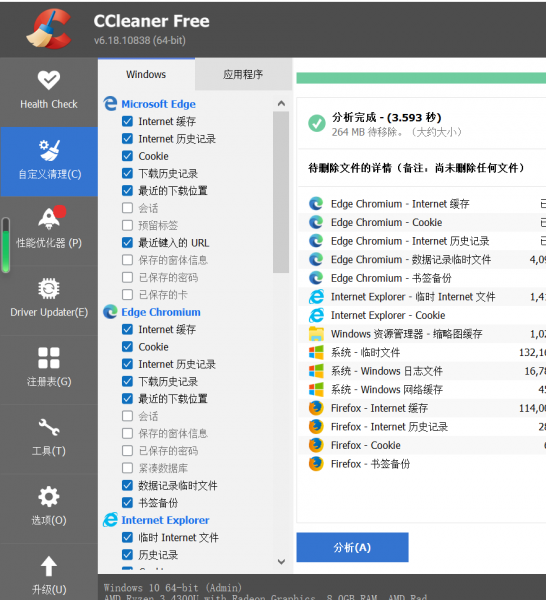
4、清理系统注册表:点击CCleaner软件的“注册表”按钮,对注册表里的文件进行扫描,点击“查看选定的问题”,并对其进行修复。这样可以清理不再使用的系统服务、驱动和快捷方式等注册表项。
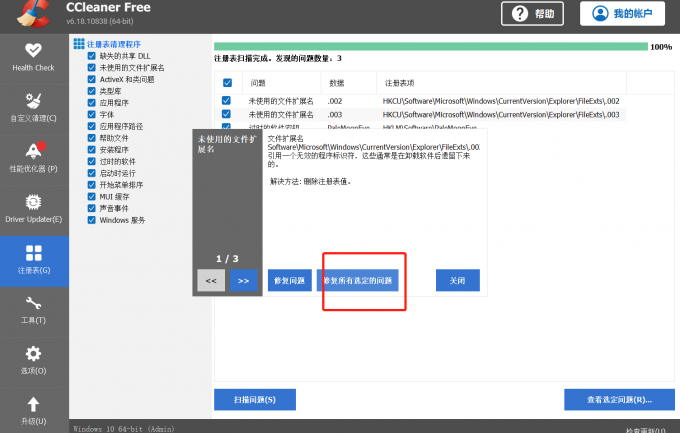
二、电脑如何清理c盘
在我们的笔记本电脑使用过程中,系统盘C盘可能会随着时间的推移被各种临时文件、无用程序和缓存占满。这不仅会导致系统运行缓慢,还可能引发系统故障。为了解决这个问题,可以使用CCleaner软件来清理和优化系统盘,释放空间,提高电脑的性能。下面,我整理出了如何使用CCleaner清理笔记本电脑C盘的操作流程。
步骤一:下载和安装CCleaner
登录CCleaner中文网站下载CCleaner软件,按照提示安装快捷方式到桌面。
步骤二:清理C盘
双击打开CCleaner软件,在软件主界面上,单击“自定义清理”选项。在右侧展开的列表中,选择保存在C盘中的一些软件缓存,例如Microsoft Edge浏览器的历史记录、Internet缓存、Cookie等临时文件。如果有需要保存的文件,可以取消勾选,避免软件误删。点击分析,勾选需要清理的内容,单击“运行清理程序”按钮,CCleaner将清理选定的文件,释放C盘空间。
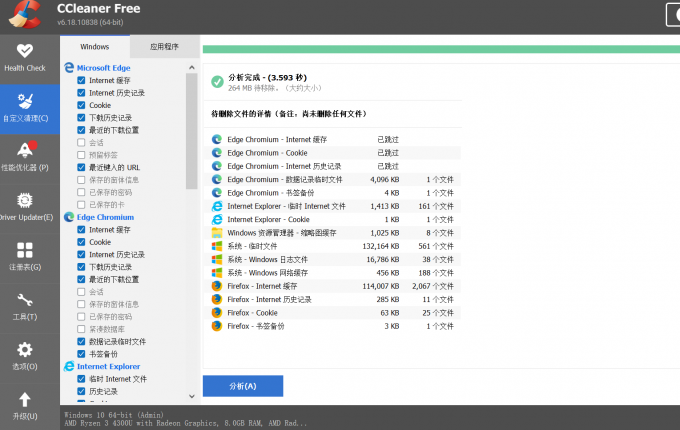
除了清理Windows自带的软件,用户还可以删除应用程序中的一些缓存,在CCleaner软件页面点击“应用程序”,勾选缓存的临时文件,等待分析完毕,选择需要清理的内容,运行清理即可。
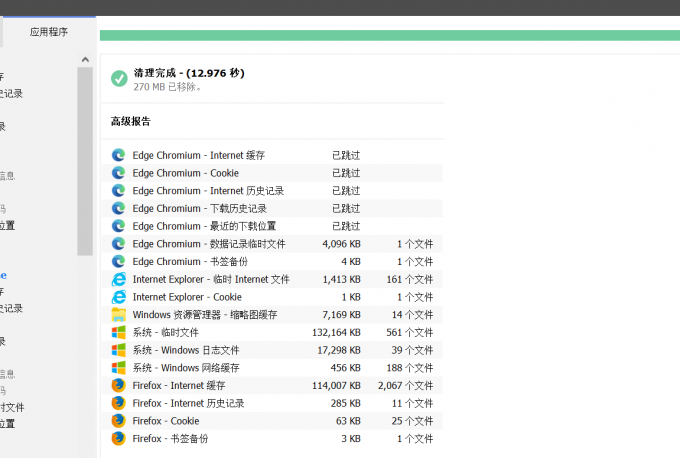
步骤三:对C盘进行分析快速删除无用文件
在CCleaner主界面上,单击“工具”选项。在“工具”界面中,选择“磁盘分析程序”选项。在弹出的页面中勾选全部类别,驱动器选择C盘。点击“分析”按钮,等待扫描完成后,下方会列出分析结果,选择不需要的文件,单击右键,选择删除文件即可释放更多C盘空间。
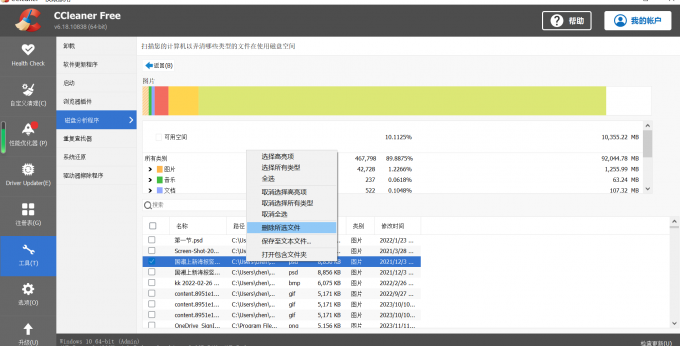
步骤四:定期清理C盘垃圾文件
在CCleaner软件界面中,点击“选项”按钮,设定“清理计划”,选择清理的频次,可以是每日、每周、每月或者是电脑启动时。用户根据需要设置清理频率和清理项目,清理项目包括临时文件、无用程序和其他垃圾文件。
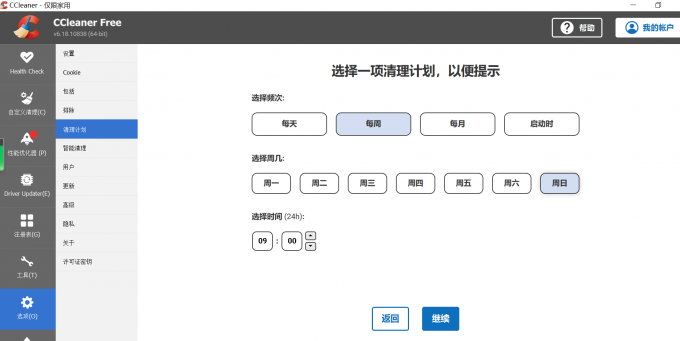
步骤五:关闭不必要的C盘程序
打开CCleaner软件,在主界面上,单击“工具”选项,在“工具”界面中,选择“启动”选项。根据需要选择要关闭的程序和服务,点击禁用即可。关闭不必要的程序和服务可以释放C盘空间和提高电脑性能。
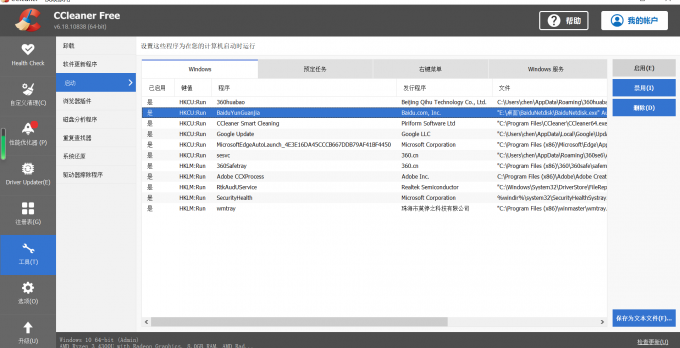
总结:本文介绍了笔记本电脑如何释放内存,笔记本电脑如何清理C盘的相关内容。通过以上步骤,大家可以了解到如何使用CCleaner软件来释放笔记本电脑的内存并清理C盘。合理地管理内存和磁盘空间,能有效提高笔记本电脑的运行效率和使用体验。希望以上内容对大家有所帮助。
署名:梦
展开阅读全文
︾