发布时间:2024-02-23 10: 00: 00
品牌型号:联想GeekPro 2020
系统:Windows 10 64位专业版
软件版本:CCleaner V6.20
CCleaner拥有专业的智能清理功能,可在设备开机时进行自动扫描与清理,让您拥有更流畅的设备使用体验,减少垃圾文件对内存的占用,提升设备的运行性能。如果要临时关闭自动启动功能,操作也很简单。接下来,一起来看看CCleaner怎么关闭开机自启,CCleaner怎么使用清理C盘的相关内容。
一、CCleaner怎么关闭开机自启
在设置设备开机自启动与清理的情况下,CCleaner可以在开机时智能清理设备的垃圾文件,提升设备的使用体验。但在一些情况下,可能需要快速启动设备使用,因此要暂时关闭CCleaner的开机自启动功能,在这种情况下,可通过CCleaner的启动功能进行管理。
CCleaner的开机启动功能不仅可以管理CCleaner的自启动,也能管理其他软件的自启动。如图1所示,在左侧工具栏点击“工具”项目,可使用卸载、软件更新、浏览器插件、启动等功能。
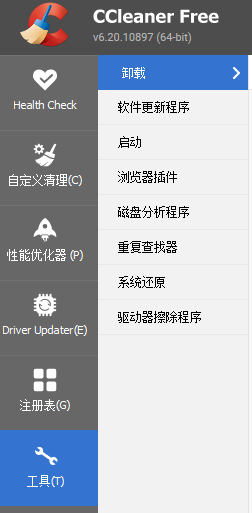
打开“启动”选项。
CCleaner的启动管理功能包括Windows、预定任务、右键菜单等,其中开机自启动功能位于“Windows”选项卡中。打开该选项卡,可查看到已添加的开机自启动项目,其中包括启用与禁用的项目。
“Windows”选项卡中,可通过“程序”项目判断运行的软件,比如CCleaner是“CCleaner Smart Cleaning”程序。

找到CCleaner程序后,使用鼠标点击选中程序,如图3所示,右侧设置按钮会变成可用,点击“禁用”,即可关闭开机自启。

禁用开机自启后,已启用项目会变成“否”,程序条目也会变灰。如果要重新开启功能,点击“启用”即可。

二、CCleaner怎么使用清理C盘
C盘是大多数设备的默认的系统安装盘,因此,系统运行过程中产生的各种缓存文件、日志文件、垃圾文件等均会保存在C盘里。而系统在运行过程中需要调用C盘空间作为虚拟内存扩展内存空间,如果磁盘中空间过少,会影响设备运行。
鉴于以上原因,C盘的定期清理显得尤为重要。那么,CCleaner怎么使用清理C盘?我们可以通过以下操作进行。
1.清理空间
清理C盘可用空间,指的是将已删除的文件痕迹都清除干净,避免其占用空间。该操作属于深度清理的范畴,可以较长时间操作一次,既能保持设备的轻盈,又能避免过度损耗磁盘。
如图5所示,在CCleaner的选项功能中,点击“设置”,在设置功能底部可进行驱动器的可用空间清理。

2.清理C盘细项
如果是日常的垃圾文件清理,可通过CCleaner的自定义清理功能进行。
如图6所示,在左侧工具栏点击“自定义清理”,可在右侧功能列表中选择Windows与应用程序的清理选项。
对于Windows清理选项,可进行浏览器(edge、IE)、资源管理器、系统等项目的清理。对于每一项目,还包含了缓存、cookie、历史记录、最近键入、日志文件等选项。如果对这些选项不熟悉,可以保持CCleaner的默认选择进行清理。

应用程序项目,主要包括自行安装的浏览器、Windows商店、office软件等,其选项也包括缓存、历史记录、cookie以及特定的程序缓存等。对于不熟悉系统文件的小伙伴来说,可能有点眼花缭乱,建议按照默认选项进行清理即可。

C盘的清理还包括注册表的清理程序,如图8所示,在CCleaner左侧工具栏点击“注册表”,即可进行问题的扫描以及查看。注册表的项目比较多,也比较专业,建议将选项都勾选上,并按照CCleaner的建议进行修复、清理处理。
完成以上项目的扫描与清理后,C盘的可用空间会变多,碎片文件也会减少,设备运行也会更加流畅。

三、小结
以上就是CCleaner怎么关闭开机自启,CCleaner怎么使用清理C盘的相关内容。CCleaner专业而智能的扫描清理功能,可以为设备的垃圾文件清理提供专业的服务。其开机自启动功能,能让您拥有流畅的设备使用体验;专业的C盘清理选项,让您能有目的地清理特定项目。大家如果对CCleaner感兴趣,可以前往CCleaner中文网站下载试用版软件。
作者:泽洋
展开阅读全文
︾