
发布时间:2020-12-16 14: 19: 52
CCleaner是一款功能众多的电脑优化清理软件,它不仅可以帮助大家清理电脑中的垃圾,还可以清理浏览器产生的Cookies文件。
但是,一般的清理方法是将所有的Cookie文件全部清理,使用CCleaner就可以清理指定的Cookies文件了。
本文,小编就带着大家一起学习,如何使用CCleaner清理定向Cookies内容。
打开CCleaner(win版),在主界面选中“选项”,再选中“Cookies”如图1。
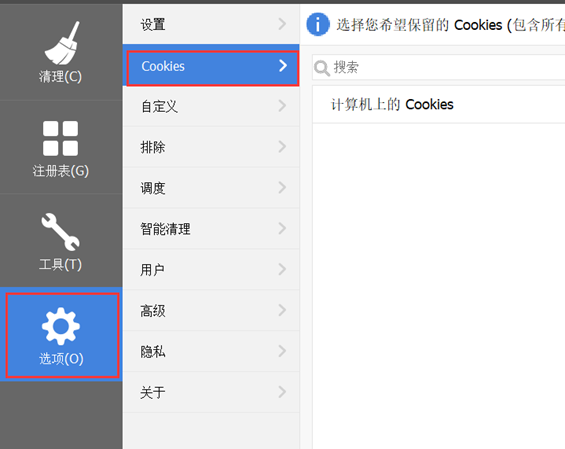
图 1:CCleaner选项菜单
此时可以看到所有产生了Cookies的网址,如图2。
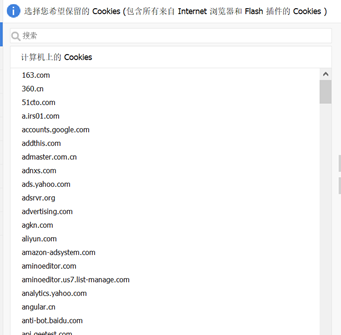
图 2:所有网址
在看到所有网址后,在“计算机上的Cookies”下拉栏中,选择需要保留的相关网址,点击“->”就可以将此网址内的Cookies保留下来了,如图3。
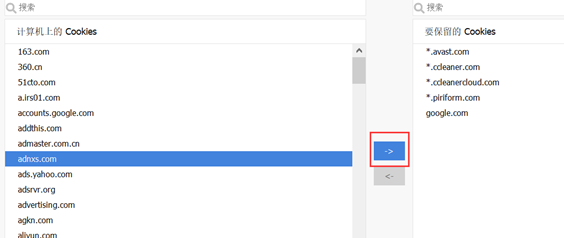
图 3:保留Cookies
同样的,选择“要保留的Cookies”下拉菜单中的网址,并点击“<-”,就可以在下次清理Cookies时,将此网址内的Cookies内容一起清理掉了,如图4。
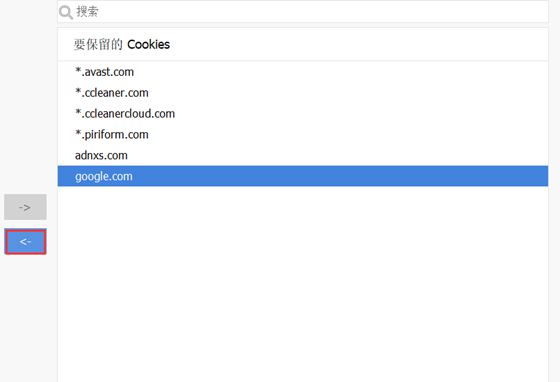
图 4:将保留的网址剔除
如果网址过多,使用搜索功能就可以直接搜索到正在寻找的网址。只需要在搜索框中输入网址名称或是关键字,就可以将相对应的网址或是带有关键字的网址显示出来,如图5。
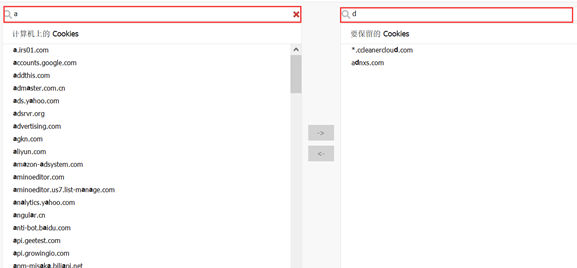
图 5:搜索
搜索出来的的文件显示方式为关键字加粗,并且按照关键字后的第一个字母的字母顺序进行排序。
设置好这部分内容后,就可以返回清理界面,对Cookies内容进行清理了。
在左侧菜单中选择“清理”,并选中相应浏览的的Cookies选项,如图6。
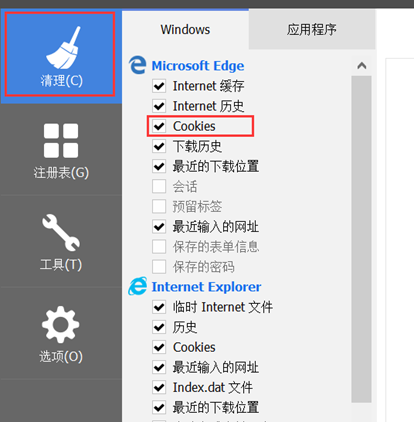
图 6:选中Cookies
注意:CCleaner会默认显示“Microsoft Edge”和“Inter Explorer”这两种Windows自带的浏览器选项,想要选择其它浏览器的内容,只需要点击“应用程序”菜单,就可以看到其它浏览器,如图7。
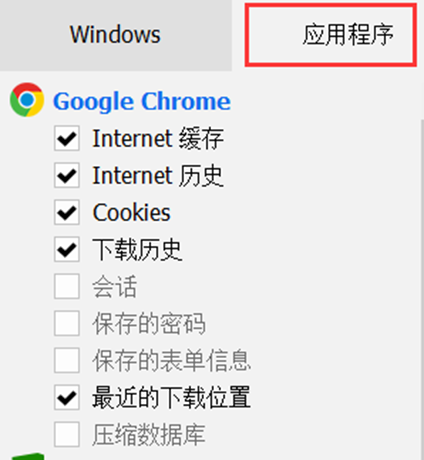
图 7:选择应用程序
可以看到,此时“Google Chrome”浏览器的相关内容就显示出来了,同样的,选中“Cookies”。
选择完成后,点击下方的“分析”,就可以对Cookies信息进行分析了,但在分析前,如果浏览器处于打开状态,就会弹出提示窗口,如图8。
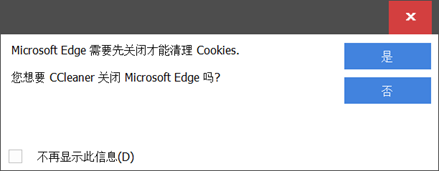
图 8:提示窗口
注意:选择“是”才可以成功分析相关内容,为了保证分析正常完成,请选择“是”。
分析完成后,可以看到扫描出的文件,第一项就是需要清理的Cookies内容,如图9。
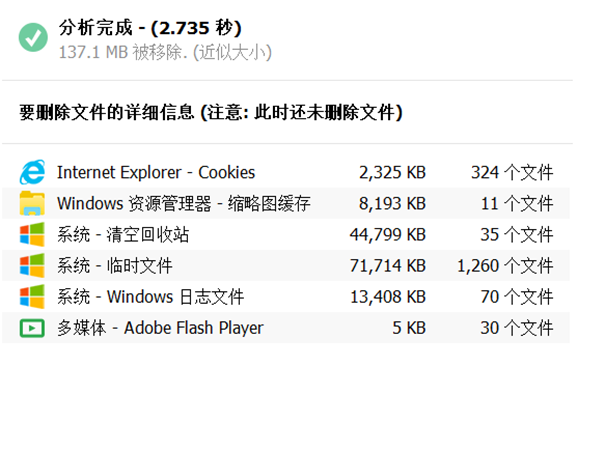
图 9:扫描完的文件
注意:此时文件只是被扫描出来,并没有进行清理,如果要将这些文件删除,请点击“运行清理”。
清理完成后,这些文件,包括选择的Cookies内容就被彻底删除了。
以上就是关于使用CCleaner清理指定Cookies的全部内容了,想了解CCleaner的功能,或是寻找CCleaner相关问题的解决办法,请访问CCleaner中文官网。
作者:Noel
展开阅读全文
︾