
发布时间:2020-12-11 15: 36: 38
当我们在电脑上接收和发送文件的时候,很多时候会将同样的文件多次保存,造成空间的占用,也不便于文件的管理。久而久之,重要的文件找不到,不重要的文件到处都是,很是恼人。
CCleaner 5(win10系统)可以帮你快速找出电脑中的重复文件,并进行清理,帮你释放磁盘空间,提升电脑的运行速度。
小编将带你一起进行操作,查找删除电脑上的重复文件,快速释放磁盘空间,小编使用电脑系统为win10系统的操作为案例。
第一步:将CCleaner打开之后,点击左侧的【工具】,找到【重复文件查找】。
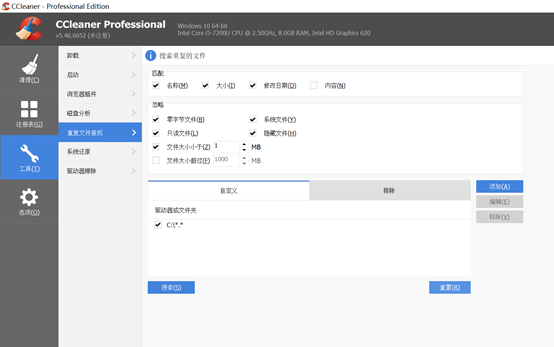
图1:【重复文件查找】页面
第二步:查找重复文件
1.在右侧的功能选项中选择匹配的规则:名称、大小、修改日期、内容,按照四种方式进行搜索。
一般常用的文件搜索条件会根据【名称】和【修改日期】进行筛选,这两个可以说是必选项,也可以根据个人需要选择文件的【大小】和【内容】进行筛选。
2.可以在【忽略】中排除不在搜索范围内的系统文件:只读文件、隐藏文件、系统文件、零字节文件、或者在某大小区间内的文件。系统文件往往是系统运行过程中自行产生,很少出现重复文件的情况,清理也需要更加慎重,所以一般在查找文件时,会默认忽略以上类型的系统文件。
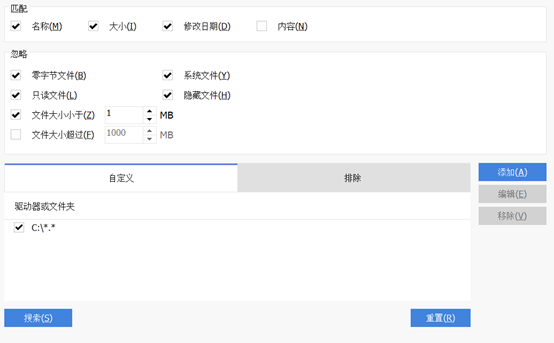
图2:选择文件类型
3.在下方自行选择指定的【驱动器或文件夹】,在【自定义】中选择需要查找的文件夹,在【排除】中筛选掉不需要CCleaner查找的文件夹或驱动器,即可对文件进行筛选,通过右侧的【添加】【编辑】【移除】功能按钮进行选择。
在这里,你可以选择任何文件夹进行搜索,包括软件重复安装、多次保存、多次重复建立同名称的文件,都可以通过这种方式筛选出来。
CCleaner强大的功能就体现在细节上的自由配置上,如果你在排除的文件夹内还有某种类型的文件不用被筛选,还可以针对特定【驱动器或文件夹】内的特定类型的文件进行排除,在文件类型中按图示的规则写好文件类型即可。
这个功能还可以根据自己的筛选习惯进行使用,比如单独筛选JPG图片文件中的重复文件,或单独筛选word文档文件中的重复文件,都可以在此进行设置。
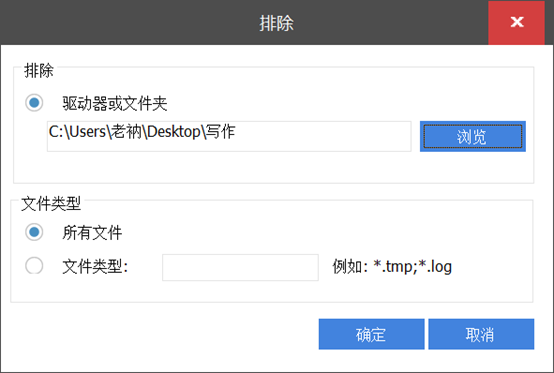
图3:排除【驱动器或文件夹】添加项
第三步:点击左下角【搜索】,CCleaner会自动快速的搜索出以上条件内的文件夹中包含的重复文件,并提示搜索完成。
小编的win10系统搜素速度很快,从点击【搜索】到提示【文件搜索已完成】一共用了5秒,CCleaner的运行速度已经大大超越了小编以往用过的清理软件了。
不查不知道,一查找小编也才发现,原来自己的电脑上有这么多重复文件占用了内存,赶紧都清理掉。
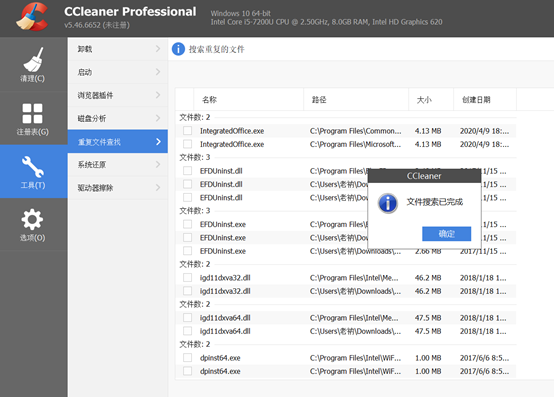
图4:提示【文件搜索已完成】
第四步:在筛选出来的文件中,CCleaner已经帮你标注好了重复文件的数量、所在路径、大小及创建日期。
你可以根据需要自行选择需要重复的文件,这里有两种处理方式:
1.针对不需要备份的文件,选择直接删除。
2.需要单独处理的文件,可以选择保存为.txt文本文件到特定的位置。
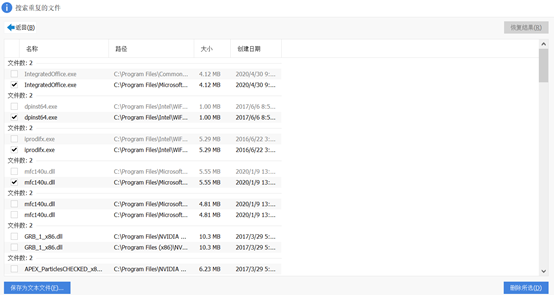
图5:重复文件处理页面
这样,CCleaner就帮你智能清理电脑上的磁盘空间,轻松找到重复文件处理掉,节省出大量的磁盘容量来。
赶快去试试吧,看看你有多少重复文件占用了大量的内存。
作者:王姑娘
展开阅读全文
︾