
发布时间:2020-06-09 20: 21: 15
随着使用时间的增长,用户会给电脑安装各种各样的程序。有些程序是持续使用的,比如办公软件、播放软件等,但有一些程序只是暂时使用或者已经过时的,比如一些小游戏程序等。
为了让电脑能够保持流畅的运行速度,用户应当定期管理安装的程序,及时清理一些不需要的程序。CCleaner(Windows系统)为用户提供了程序管理的功能,用户能通过该功能获取到电脑中已安装的程序列表,并运用卸载或删除的功能彻底清理一些不必要的程序。
.png)
一、打开卸载管理面板
如图2所示,用户如需查看电脑中已安装的程序列表,可以打开CCleaner工具面板的卸载工具。
.jpg)
如图3所示,在CCleaner卸载工具列表中,用户可以查看到电脑中已安装的程序名称、发行者、安装日期、大小、版本等信息。用户可以根据这些信息来进行程序的管理。
.jpg)
二、管理已安装的程序
如图4所示,用户右击目标程序,可以对该程序进行卸载、重命名、删除与保存为文本文件的操作。由于部分程序的特殊性,CCleaner无法对其进行重命名或删除的处理。
.jpg)
除了使用右键快捷菜单外,用户还可以使用CCleaner卸载工具面板右侧的菜单栏,进行程序的管理,其具体的功能如下:
1.卸载,对所选程序进行卸载操作。
2.删除,直接删除程序,一般用于卸载程序后,删除该程序在系统中的残留。
3.修复,当程序在使用过程中出现错误时,可使用该功能修复错误。
4.重命名,对所选程序进行重命名操作,通常用于错误名称的更正。
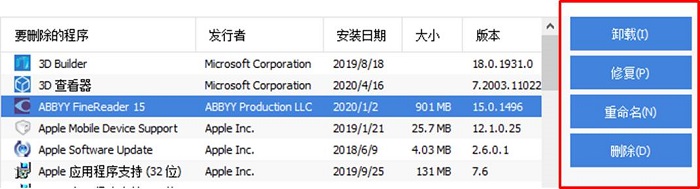
另外,用户如果希望保存当前电脑安装的程序列表,可以使用CCleaner卸载工具面板右下角的“保存为文本文件”选项,将当前列表以TXT的格式保存下来。
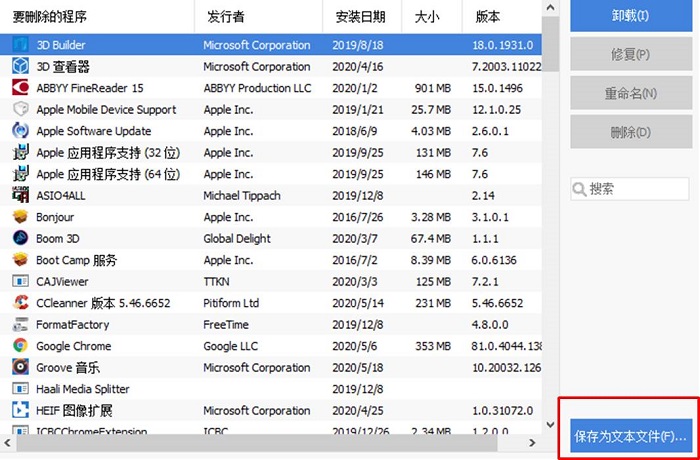
CCleaner的卸载工具不仅可用于现有程序的卸载,还可以用于现有程序的管理,比如进行错误修复、命名更正等。如果您还需要其他的功能介绍,或者希望学习其他使用技巧,请访问CCleaner中文网站。
展开阅读全文
︾