
发布时间:2023-12-25 16: 35: 00
品牌型号:联想小新pro16
系统:Windows11家庭中文版
软件版本:CCleaner
注册表是一种特殊的电脑文件,它里面包含了应用程序、系统中的设置信息。在卸载软件时,一些无用的注册表垃圾会被保留下来,占据电脑空间,影响电脑运行速度。使用CCleaner可以帮助清理注册表垃圾,修复注册表问题。接下来我将为大家介绍:CCleaner清理注册表的方法,CCleaner怎么修复注册表。
一、CCleaner清理注册表的方法
注册表清理是CCleaner的功能之一,这项功能使用起来并不复杂,即使你是第一次使用CCleaner的用户,也可以轻松学会。
1.下图展示了CCleaner的注册表清理程序包含的内容。其中有一些注册表文件类型,例如帮助文件、ActiveX和类问题等等。看不懂这些文件没关系,作为电脑小白的我们可以直接将其全部勾选,软件并不会扫描出正常的注册表文件。
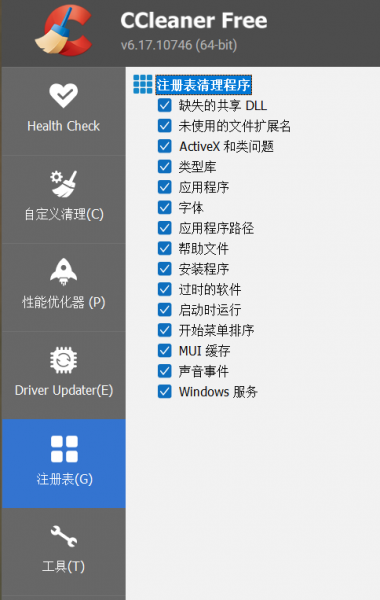
2.运行扫描程序后,系统会将扫描到的问题注册表像下图一样列出,并展示出该注册表文件的相关数据。点击“查看选定问题”,可以查看该注册表文件的详细信息。
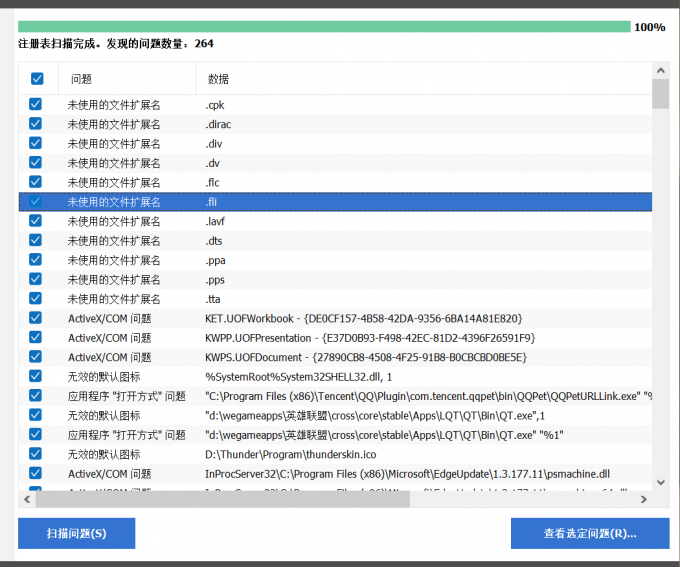
3.在删除注册表文件或者修复注册表问题之前,建议先将相关文件备份一份在电脑中,防止误删后无法找回。
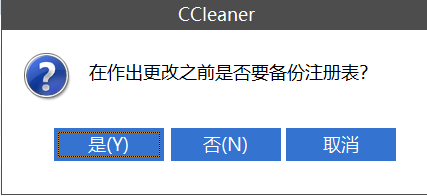
以上就是使用CCleaner清理注册表的简单步骤,大家可以去尝试一下。
二、CCleaner怎么修复注册表
除了清理无用的注册表文件,使用CCleaner还可以对有问题的注册表文件进行修复。其操作步骤与清理注册表并无很大的不同。
1.如下图所示,完成注册表问题扫描后,点击任意一项可以查看该注册表问题的详细内容。点击下方的“修复问题”,软件将自动完成问题注册表的修复。
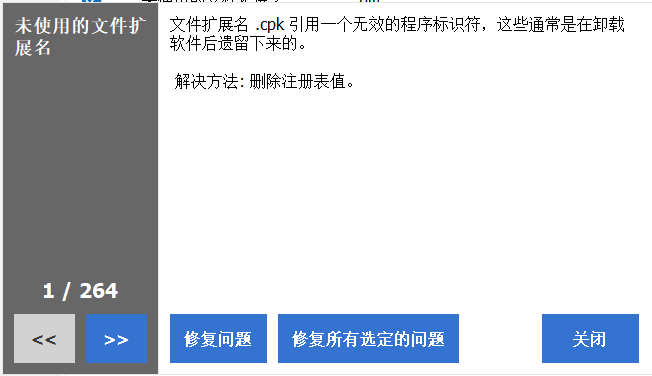
2.除此之外,右击打开菜单,还可以选择“在注册表编辑器中打开”该注册表文件。
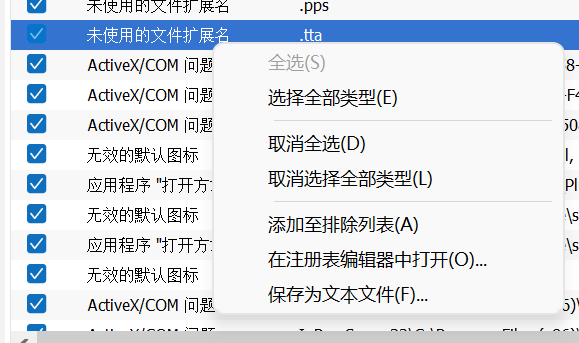
3.如下图所示,你可以在注册表编辑器中查看该注册表文件的位置、类型以及相关数据,并在编辑器中进行问题修复。这种方法比较适合专业人士,如果是普通的计算机用户,直接选择在CCleaner中进行修复即可。
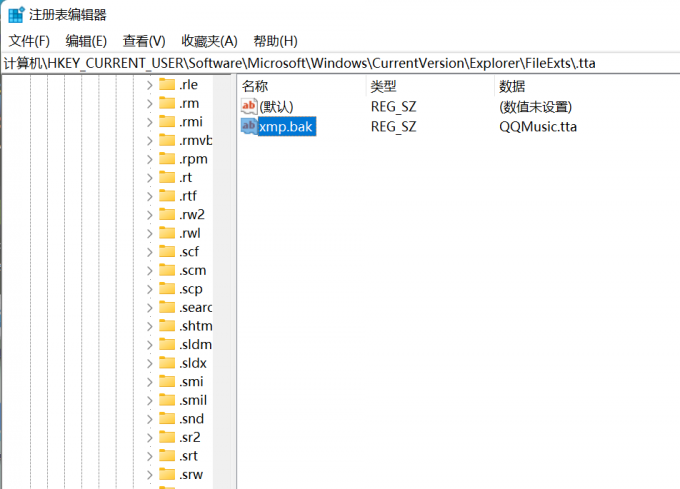
以上就是CCleaner清理注册表的方法,CCleaner怎么修复注册表的全部内容。使用CCleaner清理注册表并不困难,大家只需要根据上述的步骤操作,很快就能学会。此外,如果想要了解更多使用CCleaner的技巧,欢迎访问CCleaner中文网站阅读更多相关文章。
作者:左旋葡萄糖
展开阅读全文
︾