
发布时间:2023-12-27 10: 00: 00
品牌型号:联想
系统:Windows 10
软件版本:CCleaner
不知道大家是否遇到过电脑运行缓慢,出现系统缓存空间不足等烦人的问题。想要清理系统缓存文件,但又不清楚电脑系统缓存文件储存在哪里。今天我们就来聊一聊关于电脑系统缓存文件在哪,电脑系统缓存空间不足怎么办的问题。
一、电脑系统缓存文件在哪
电脑系统缓存文件,通常分为这几类: Windows文件、浏览器缓存文件和应用程序缓存文件。那么电脑系统缓存文件一般存储在以下位置:
1. Windows文件夹:通常位于C盘根目录下,该文件夹包含了Windows操作系统的缓存文件。
2.浏览器缓存文件夹:浏览器会缓存网页内容,方便下次访问时能够更快地加载。
3.应用程序缓存文件夹:一些应用程序也会缓存文件,以便用户下次打开时能够更快地加载。这些缓存文件通常位于应用程序的安装目录下。
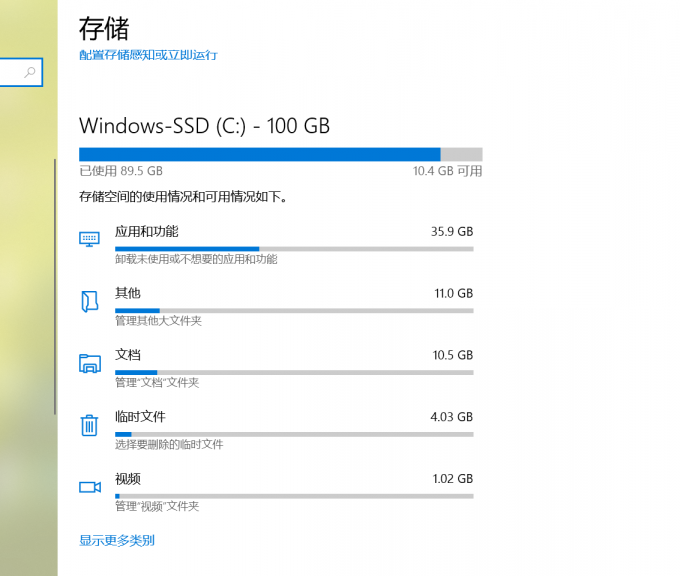
二、电脑系统缓存空间不足怎么办
电脑在使用过程中,系统会自动缓存文件,如果不定时清理,缓存的文件会越来越多,就会导致电脑系统缓存空间不足。如果选择手动清理不必要的缓存软件,费时费力,还容易误删。可以借助清理工具来清理,比如使用CCleaner软件来清理不必要的缓存文件,方便又安全。
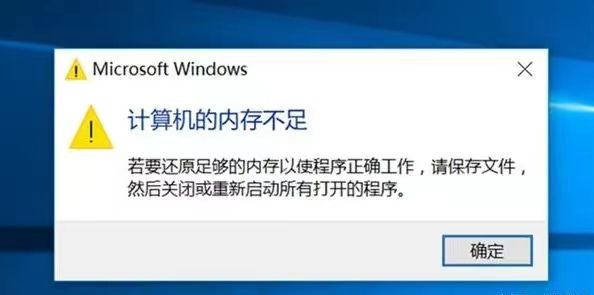
CCleaner软件是一款广受欢迎的系统清理工具,它可以帮助用户清理不必要的缓存文件、注册表垃圾、历史记录等。使用CCleaner软件来清理不必要的缓存文件,可以释放更多的系统空间,解决系统缓存空间不足的问题。以下是使用CCleaner软件清理缓存文件的步骤:
1、下载安装CCleaner软件,并按照指引进行安装到桌面。

2、双击打开CCleaner软件,在软件主界面菜单栏中,点击“自定义清理”选项卡。首先点击Windows文件缓存文件,等待分析完毕后,再点击运行清理程序。
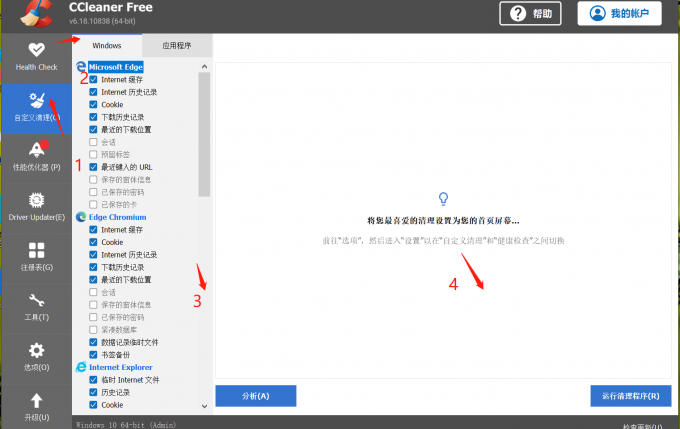
3、待Windows缓存文件清理完成后,按照同样的操作,再返回清理应用程序的缓存文件,“应用程序”选项里包含了浏览器缓存文件,勾选浏览器里的缓存文件,待分析完成后,再运行清理程序即可。
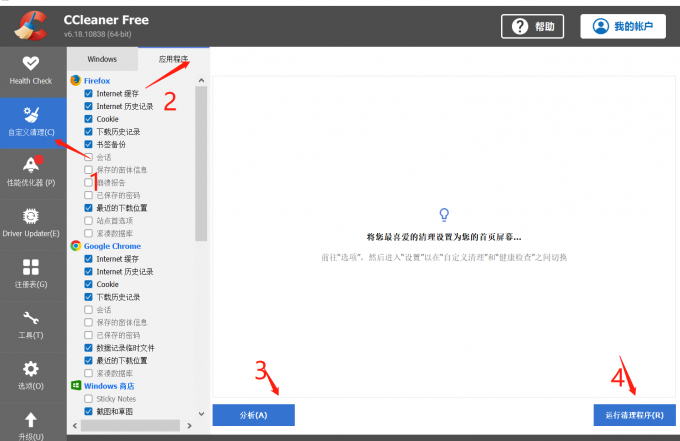
4、在扫描结果中,自定义勾选需要清理的缓存文件,CCleaner软件会为用户列出这些文件的详细信息,方便用户确认是否需要清理。确认需要清理的缓存文件后,CCleaner软件将会自动删除这些缓存文件,释放更多的系统空间。
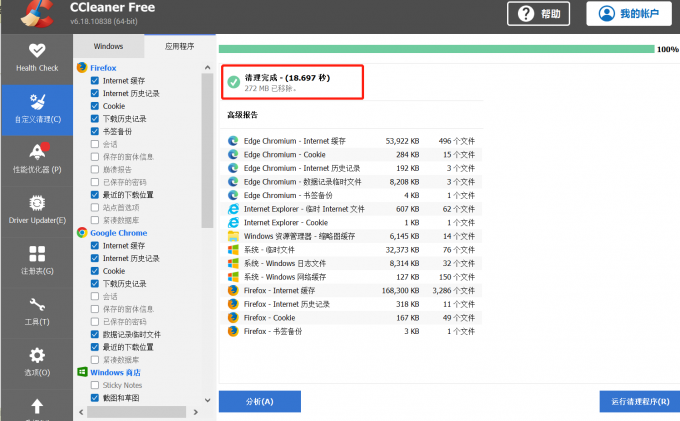
三、解决电脑系统缓存空间不足的建议
电脑系统缓存空间不足,除了清理了不必要的缓存文件,我们还可以采取其他措施来避免缓存空间不足的问题再次发生。以下是一些建议:
1、定期清理垃圾文件和注册表垃圾
使用CCleaner软件的“自定义清理”和“注册表”功能定期清理垃圾文件和注册表垃圾,可以有效避免缓存空间不足的问题,提高电脑运行速度。
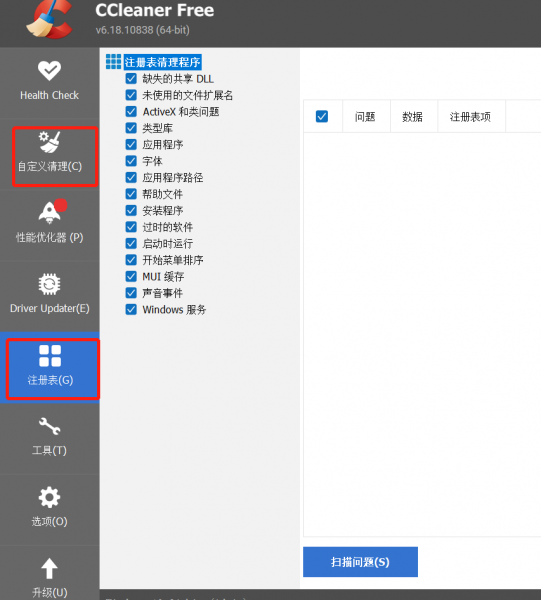
2. 关闭不必要的程序和服务
电脑运行多个程序或进程,会占用大量资源,关闭不常用的程序和服务,可以减少系统资源的占用,从而释放更多的缓存空间。
3、增加物理内存
内存不足解决办法最直接的选择,就是增加物理内存。不过在选购内存时需要注意,关于内存的容量要根据主板的承受范围来购买,并不是越大越好。

本文给大家介绍了电脑系统缓存文件在哪,电脑系统缓存空间不足怎么办的解决方法。使用CCleaner软件可以有效地清理不必要的缓存文件,释放更多的系统空间。想了解更多关于CCleaner软件的使用方法,可以前往CCleaner中文网查阅更多内容。
署名:梦
展开阅读全文
︾