
发布时间:2024-03-13 10: 00: 00
品牌型号:微软
系统: Windows 10 64位专业版
软件版本:CCleaner
CCleaner是一款电脑清理软件,其中的注册表清理功能是该软件很重要的功能。注册表作为电脑的重要文件,不可以随便清理,而CCleaner可以帮我们安全,快速地清除注册表。同时,CCleaner还有还原系统的功能。下面将为大家介绍有关CCleaner如何还原系统,CCleaner怎么恢复注册表的相关内容。
一、CCleaner如何还原系统
CCleaner的系统还原功能是基于电脑本身的还原功能的。
系统还原是在不需要重新安装系统,也不破坏数据文件的情况下,让系统回到之前的状态。系统还原需要还原点,而还原点会在触发器事件发生时自动创建。
触发器事件包括有些程序的安装,以及手动创建还原点。
那么我们该怎么使用CCleaner还原系统呢?下面将为大家介绍具体步骤。
步骤一:打开软件,依次点击【工具】,【系统还原】,以此来使用系统还原功能。
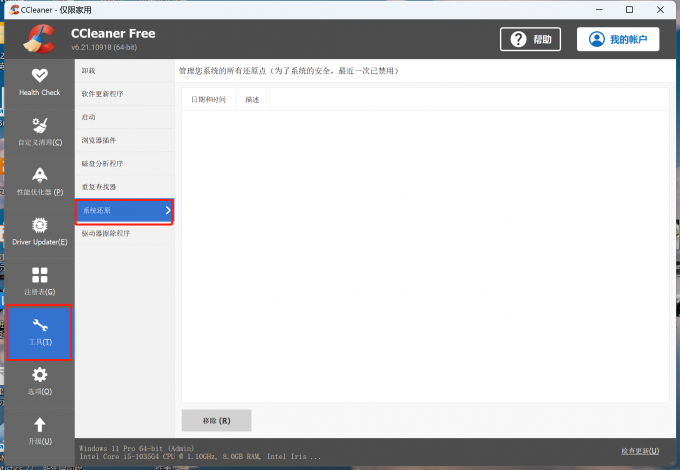
步骤二:选中想要使用的还原点即可。不过系统还原之后,可能会导致一些软件安装包消失,需要重新下载安装。
二、CCleaner怎么恢复注册表
注册表是重要文件,注册表的清理错误可能导致软件无法运行,甚至让电脑无法启动,但如果一直不清理注册表的话,又会导致电脑内存被占据过多,运行卡顿,所以注册表需要定时清理。
我们在使用CCleaner软件清理注册表时,我们需要进行备份,这样我们才可以在后续恢复被删除的注册表。下面从清除注册表开始为大家介绍如何恢复注册表。
步骤一:在软件中,依次点击【注册表】,【扫描问题】。
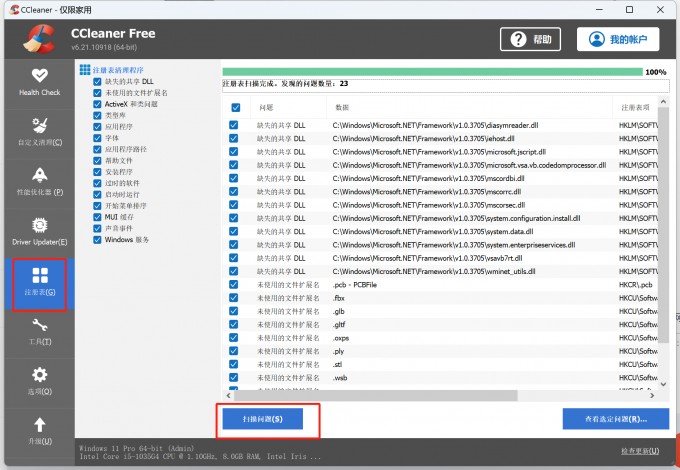
步骤二:完成问题扫描后,点击【查看选定问题】,这时将会弹出一个提示框,询问是否备份,点击【是】。如果不备份的话注册表将很难恢复。
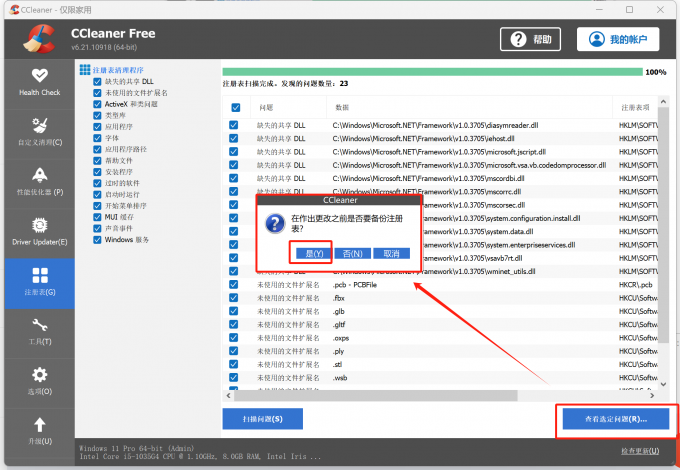
步骤三:在另存为面板中选中自己可以找到的路径,点击【保存】。
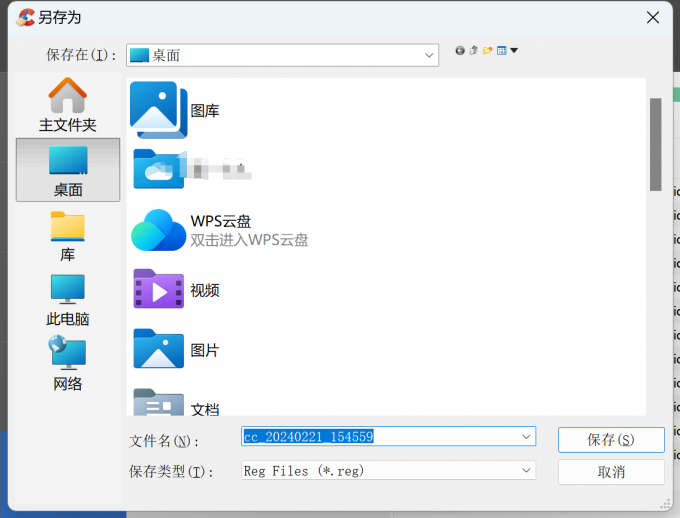
步骤四:完成备份后,选择【修复问题】或者【修复所有选定的问题】即可以完成注册表的清理。
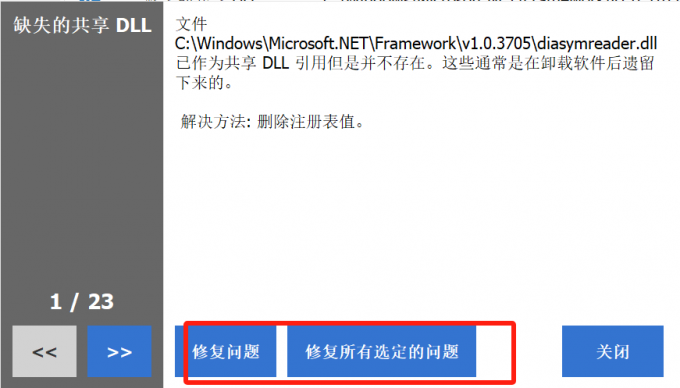
步骤五:找到之前保存的注册表文件,直接点击即可。
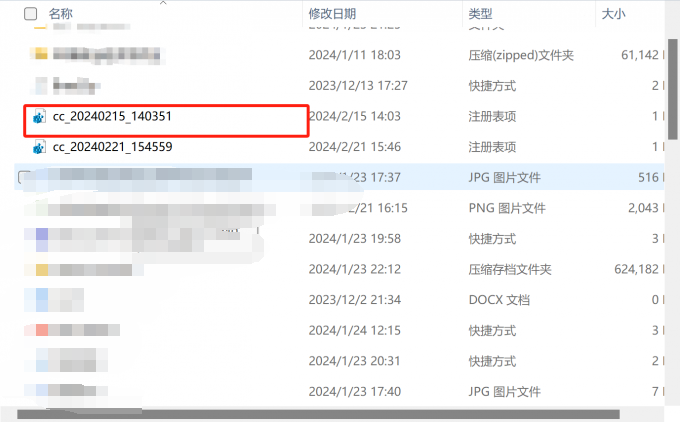
步骤六:点击文件后将会出现一个提示框,点击【是】就可以将恢复注册表了。
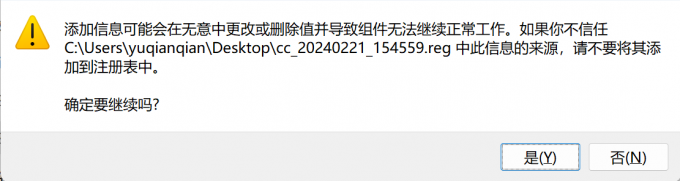
以上便是有关CCleaner如何还原系统,CCleaner怎么恢复注册表的相关内容,希望可以帮助到大家,更多内容可以到CCleaner中文网站了解。
展开阅读全文
︾