
发布时间:2021-01-21 11: 11: 14
浏览器是电脑中常用的软件,甚至可以说是核心的应用程序。所以,在日常使用电脑的过程中,浏览器产生的垃圾也是比较多的。故小编接下来想向大家分享使用CCleaner(Win系统)一站式清理浏览器垃圾的经验。
用户的电脑上通常不会只安装一个浏览器,但清理时总不能把每个浏览器都打开清理一遍,故使用CCleaner一站式清理浏览器是非常有用的,可以同时清理多个浏览器上的垃圾。
一、初步清理浏览器垃圾
用户的浏览器也是分两种的,一是系统内置的浏览器,如IE浏览器或是系统自己安装的浏览器;二是自己安装的浏览器,如360,搜狗等。
进入CCleaner主界面,在左侧可看到清理一栏,进入可看到系统和应用程序两栏。在系统栏中可以看到系统自带浏览器的内容,如缓存,临时文件等,点击选择后在右下角选择运行清理。
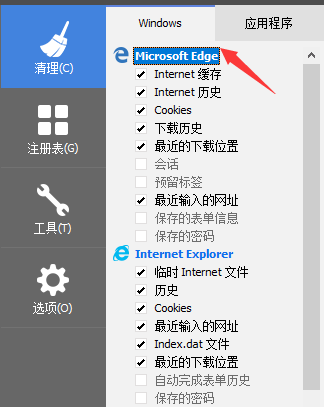
图 1:选择系统浏览器中的文件
然后进入应用程序界面,以同样的方法即可清理自己下载的浏览器中的垃圾。
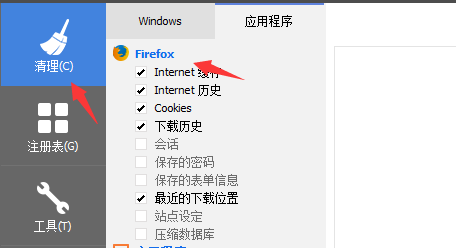
图 2:选择自己安装浏览器中的文件
二、清理浏览器插件
浏览器经常会下载各种插件,但有些时候插件又不能派上用场,故浏览器插件往往就会占用许多内存而又不能发挥作用。怎样清理呢?进入工具菜单的浏览器插件界面,即可看到系统浏览器和自己安装的浏览器,同时能够看到浏览器插件的信息,如发行者,文件位置等等,筛选后即可在左边点击删除。
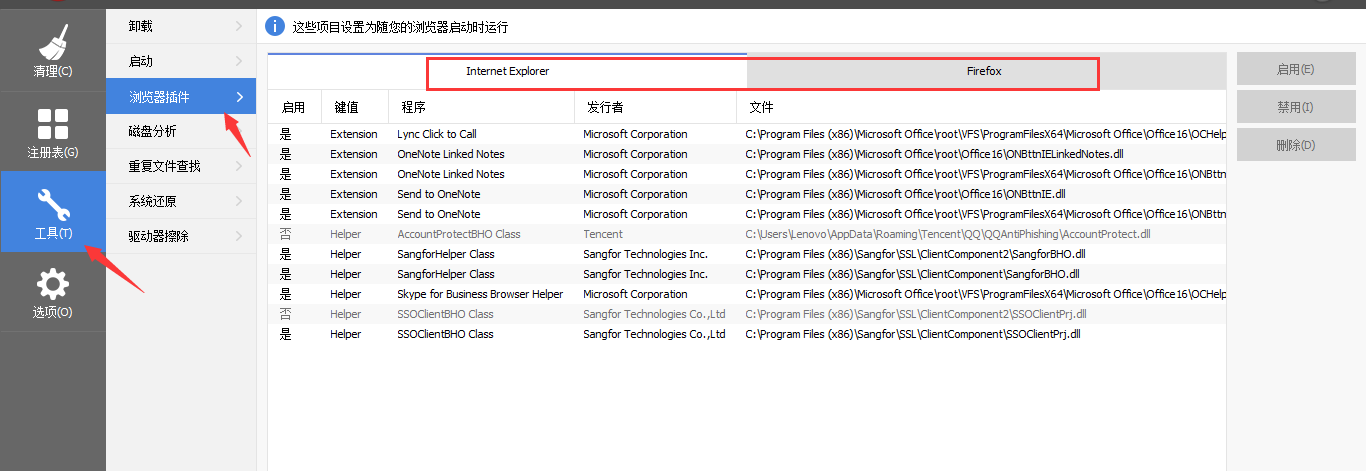
图 3:插件清理界面
三、清理浏览器的Cookies
Cookies是一种能够让网站服务器把少量数据储存到客户端的硬盘或内存,或是从客户端的硬盘读取数据的一种技术。它可以记录你的用户ID、密码、浏览过的网页、停留的时间等信息。当你再次来到该网站时,网站通过读取Cookies,得知你的相关信息,就可以做出相应的动作,如在页面显示欢迎你的标语,或者让你不用输入ID、密码就直接登录等等。
故删除Cookies需要谨慎些,进入选项中的Cookies界面,想要删除的文件就留在左边,想留下的Cookies选择后转移到右边即可保留。
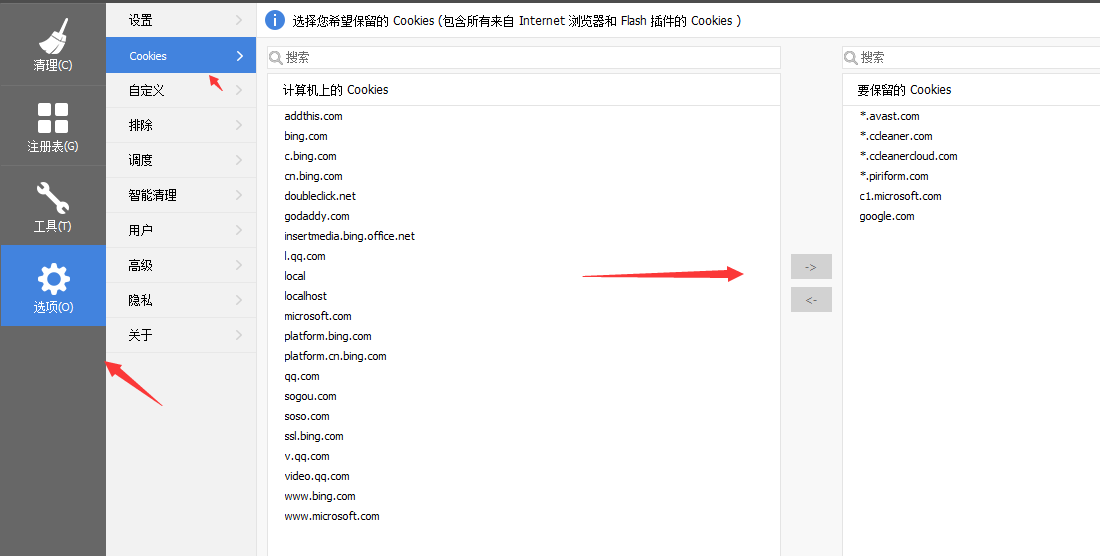
图 4:Cookies清理界面
四、启用浏览器自动清理
浏览器是经常需要清理的软件,但许多用户可能会觉得麻烦。而CCleaner就为用户提供了自动清理这样一项人性化的功能,进入选项中的智能清理,即可看到自动清理浏览器的选项,按照用户电脑的情况即可让CCleaner自动清理浏览器。
在智能清理设置中上方可选择当电脑垃圾达到多少时提醒用户清理,在其下也能设置浏览器的自动清理。最后点击下方的启用智能清理即可。
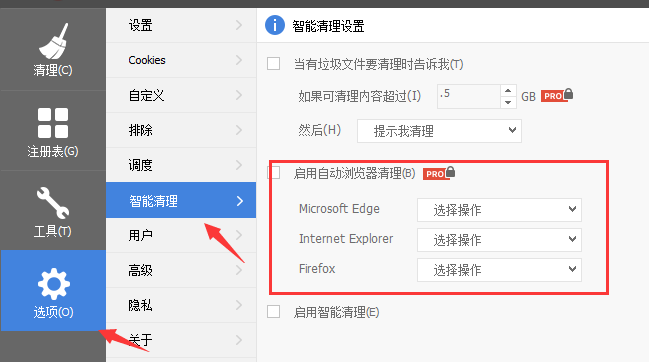
图 5:启用浏览器自动清理
以上的内容即是使用CCleaner一站式清理浏览器的方法,希望小编的分享能为大家使用CCleaner带来更好的体验。
作者:独活
展开阅读全文
︾