
发布时间:2020-12-30 09: 23: 12
CCleaner是一款系统优化和隐私保护工具,它体积小,运行速度极快,可以对临时文件夹、历史记录、回收站等进行垃圾清理;还能对磁盘等进行擦拭,能很好的提高电脑的流畅度以及保护用户个人隐私。
CCleaner还能进行浏览器清理,包括市面上所有流行的浏览器,例如Chrome、Firefox、Edge等。今天,小编就来为大家介绍如何利用CCleaner进行浏览器清理。
第一步:在Windows面板中勾选数据
在大家使用每个浏览器访问网站时,CCleaner会收集可以清理的数据,当清理浏览器时,一般默认清理所有可用的浏览器以及其中的推荐数据。但是大家可以对CCleaner的设置进行编辑,以选择清理哪些浏览器中的数据,这样可以更加贴合大家的实际应用,且对隐私性有更大的保障。
因此,清理的第一步应该对需要清理的数据进行勾选。如图1所示,在打开的软件中,单击左侧的清理图标,并在Windows面板中对需要清理的数据进行勾选。
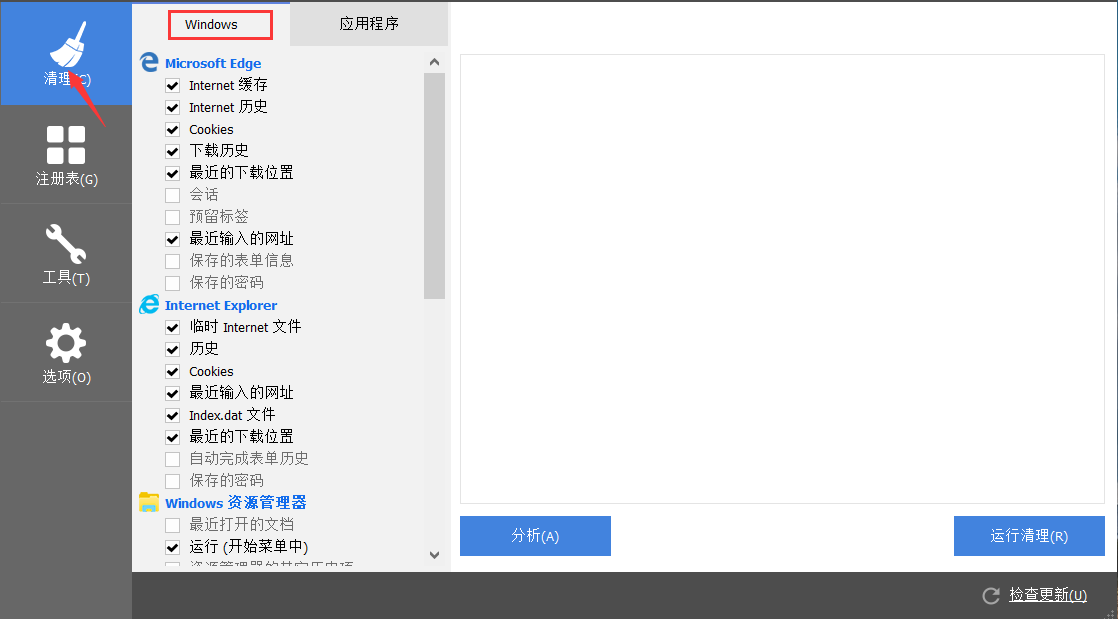
图1:Windows面板
对于特定项目的勾选,勾选每项前的方框即可。
对于一整个浏览器,如图2所示,可以右键单击该浏览器名,即可出现全选/取消全选,可以对该浏览器的所有数据进行统一选择或取消选择。
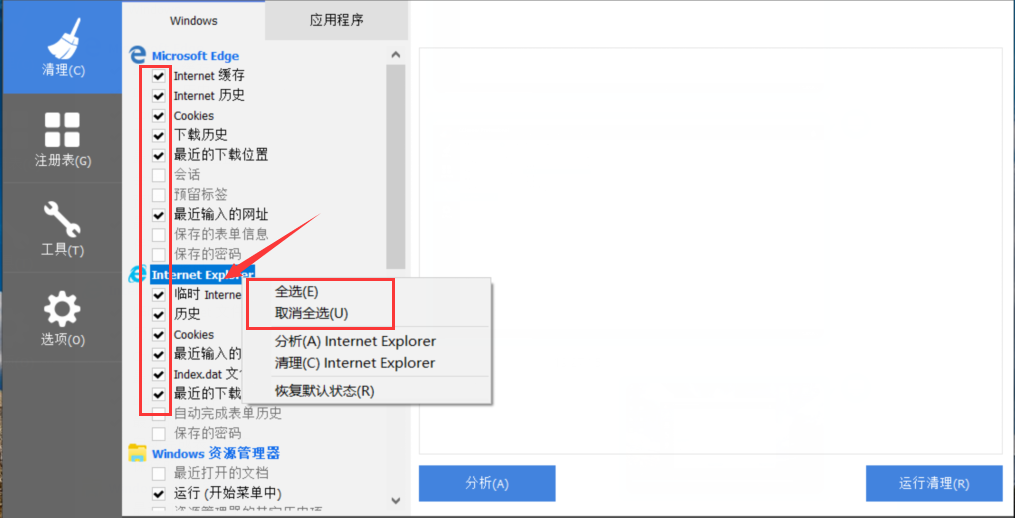
图2:全选/取消全选
第二步:查看清除的确切文件列表
单击分析,页面中即可显示需被清除的文件的详细信息。大家可以在此列表中进行详细比对,以免误删了某些重要信息。
对于一般的常规清理,此步骤也可省略。
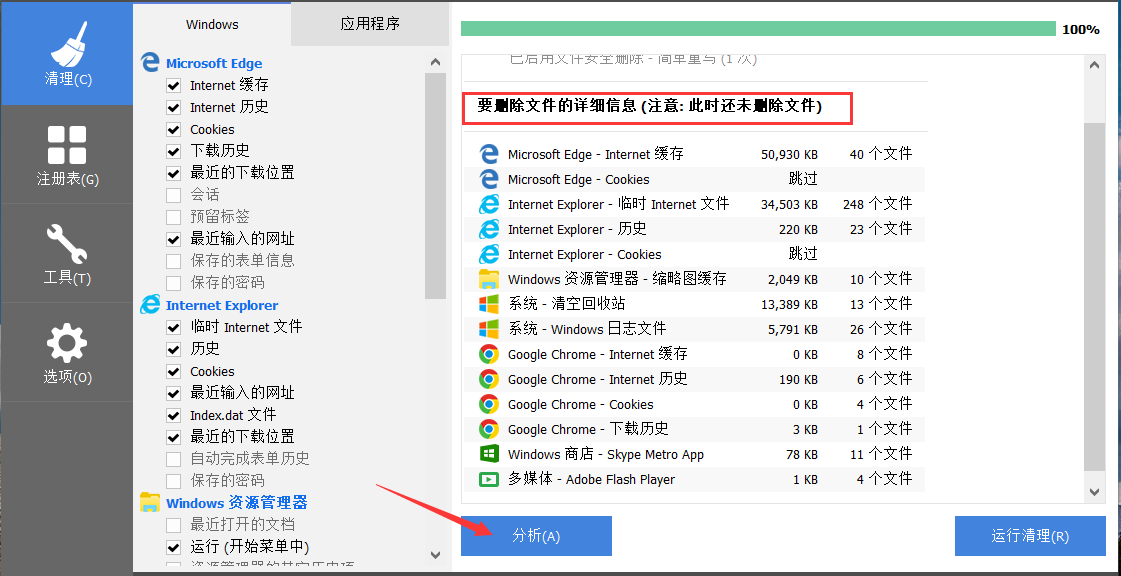
图3:查看清除的确切文件列表
第三步:运行清理
在对需要清除的项目进行勾选,并最终确认过后,即可最后开始进行清理。如图4所示,单击页面右下角运行清理即可。
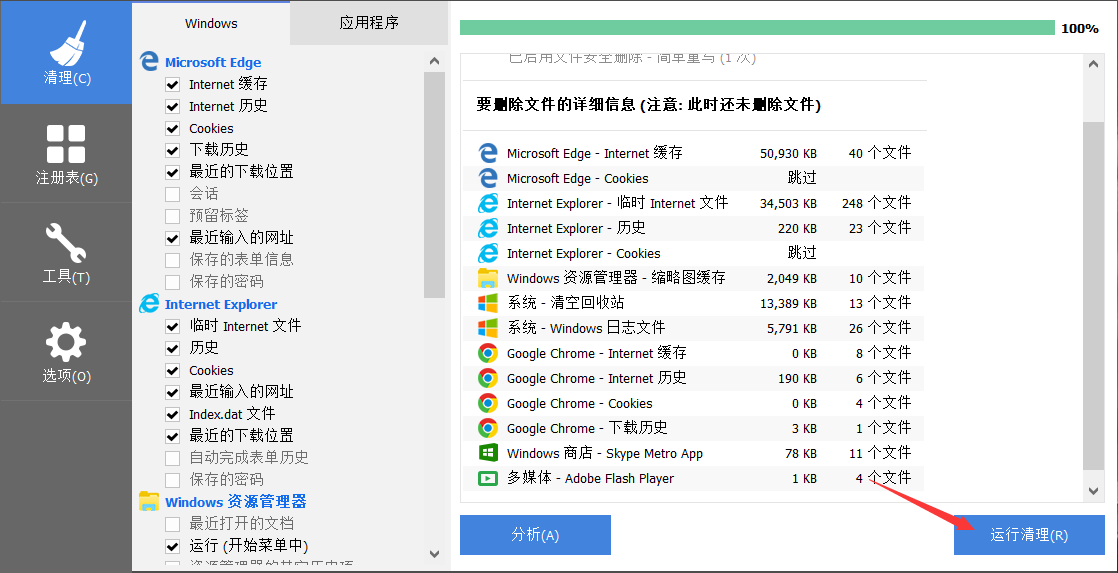
图4:运行清理
清理时间会根据大家所清理内容的多少而有长短。最终清理完成后,CCleaner会呈现一个清理报告,如图5所示。
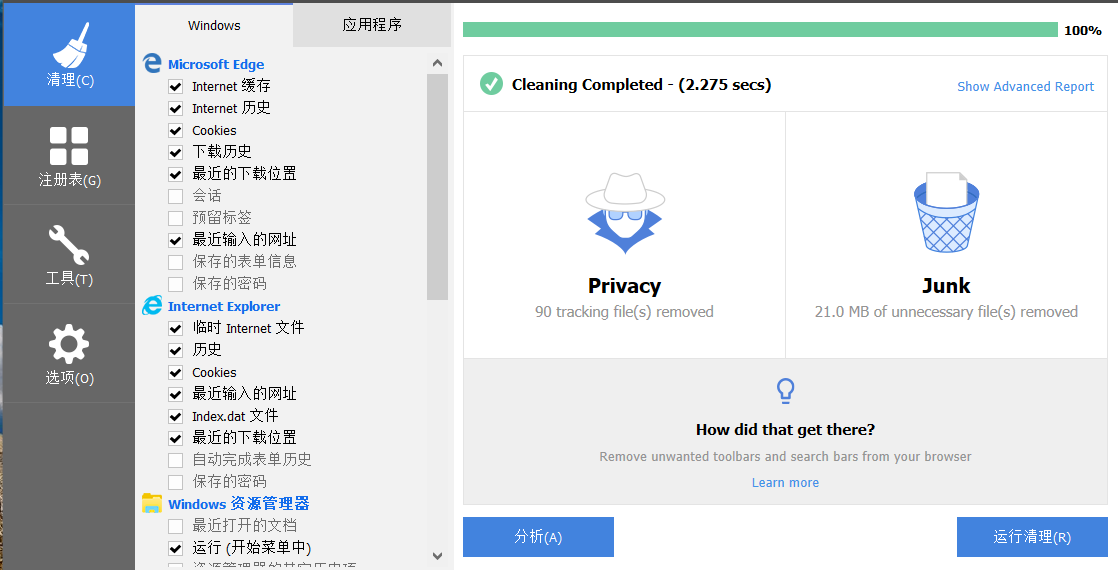
图5:清理报告
以上就是利用CCleaner进行浏览器清理的全部操作,该项功能属于CCleaner的基础功能,大家日常使用不仅可以增加电脑流畅度,也能更好的保护个人隐私,提高安全性。CCleaner作为一项专业性极强的系统优化软件,其高级功能更能带给大家不一样的体验,大家可以多多发掘,小编也会继续为大家更新。
作者:九筒
展开阅读全文
︾